I had a PDF form which I needed to fill in. The form was not editable, but I still wanted some way to fill in the fields on the computer rather than having to print it out and fill it in by hand.
A quick search shows that there are many other people wanting to do the same thing, but there aren’t many solutions that actually work. Many of the suggestions/solutions that I found online didn’t work at all. These were my requirements:
- Add text to an existing uneditable PDF.
- Save the PDF with the new text in place.
- Ability to re-open the PDF and continue editing the newly added text.
- I wasn’t interested in the ability to edit the PDF form itself – only the new text that I added.
- The software should be free.
- I didn’t want software with a time limited trial.
- The software had to leave no watermarks on the PDF.
- I wanted PC based software rather than web based – I don’t want to have to submit my PDFs to some company that I may never have heard of.
The software that I found that allowed me to fill in my PDF forms as per my requirements was called PDF-XChange Viewer.
How to install the PDF editing software
The easiest way to install PDF-XChange Viewer is to download the EXE installer from their webpage. You should be careful when installing, as by default it will change some of your computer’s settings and try to install a browser toolbar.
On the ‘Select Components’ screen I deselected everything except for the help file. I don’t want any extra menus added to Windows Explorer, browser extensions, or automatic update checking. This is a tool that I’m only going to use occasionally so I want it be unobtrusive when not in use.
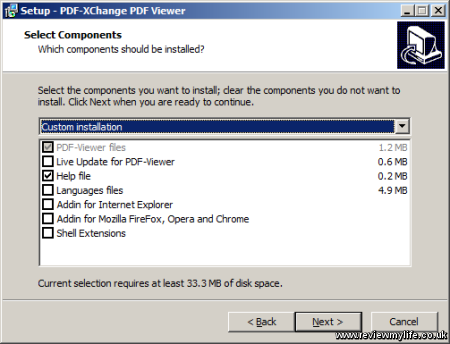
Then on the ‘Select Additional Tasks’ screen I made sure that the ‘Set PDF-XChange Viewer as default viewer for PDF files’ was unticked. I want to continue to use Adobe Reader for viewing PDFs.
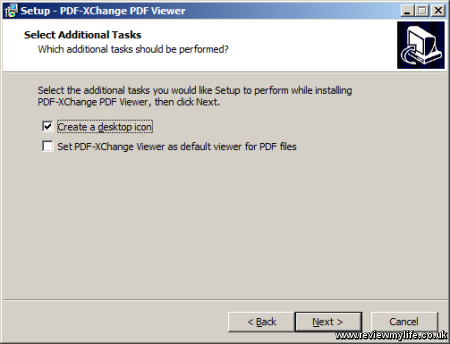
On the ‘Install the Tracker Ask Toolbar’ screen I unticked the top option. It would be easy to misread it if you are quickly clicking through the install, and think that this option is just to agree to the main licence terms. But read carefully and you’ll see that it is for agreeing to the licence terms for the Ask Toolbar and confirming that you want to install it. So untick it unless you want the Ask Toolbar.
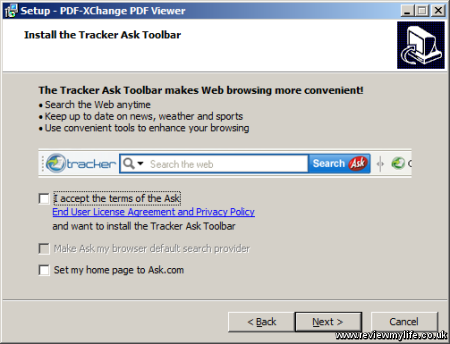
Finally when I started the tool for the first time I told it not to make PDF-XChange Viewer the default PDF viewer, and set the option for it not to ask me again.
How to add text to your PDFs
After carefully completing the install this is how to add text to your existing PDFs. I’m using a random uneditable PDF that I found on the internet.
First load the PDF into PDF-XChange Viewer. You should be able to figure out how to do that yourself!
The easiest way to write on the PDF is with the ‘Typewriter Tool. Go to Tools->Comment and Markup Tools->Typewriter Tool->Default Style to select it.
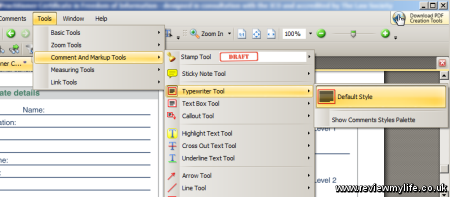
Then you can simply click anywhere on the document and start typing. You’ll see the Typewriter Tool cursor where the text will appear.
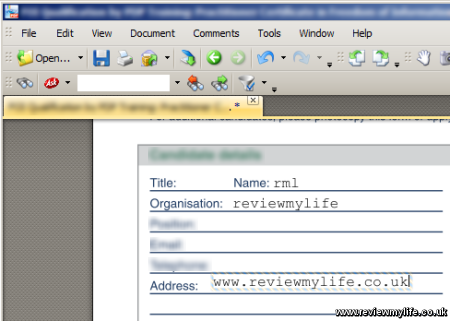
To test that your changes get saved properly: save a copy of the PDF and then load it into Adobe Reader.
To test that you can re-edit your text additions: load the PDF back into PDF-XChange Viewer and try re-editing your text. You can double-click on your text to get the editing cursor back. And you can right click on any of your new text boxes to get the option to delete them.



Thank you for this great info! It really is a good tool to edit PDF Files. I needed that.